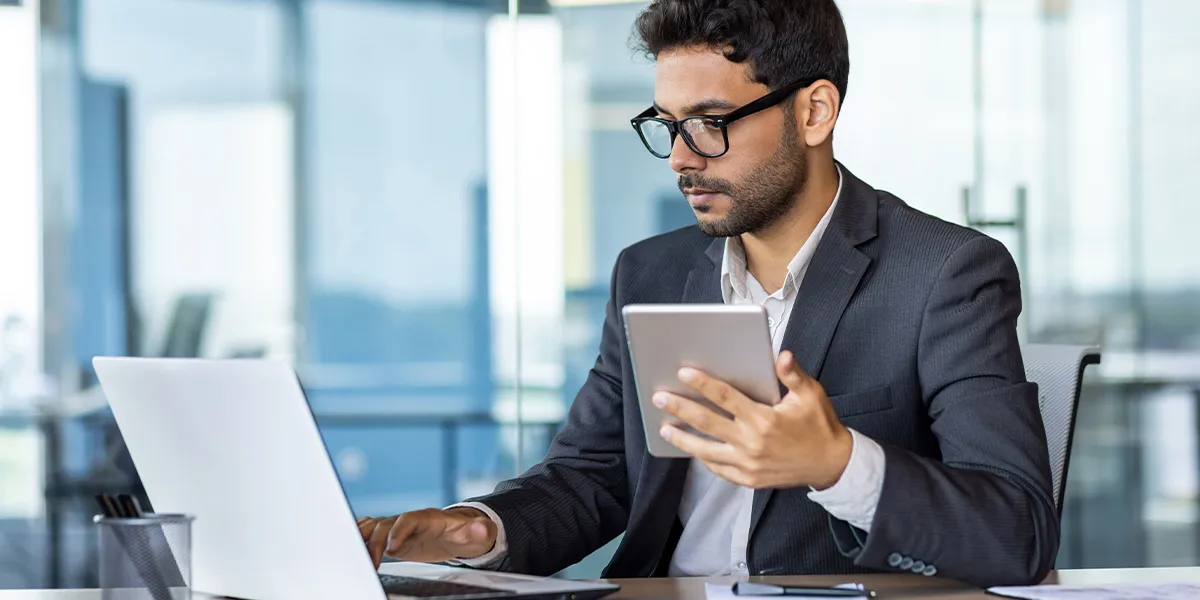Meetings are a crucial part of any business. They help teams share ideas, make decisions, and move projects forward. But have you ever been in a meeting where the technology didn’t work?
The projector won’t turn on, the audio is fuzzy, or the video conferencing tool won’t connect.
It’s frustrating and wastes valuable time. In today’s digital age, tech issues in the boardroom are unacceptable.
With some simple preparation and knowledge, you can avoid these disasters and ensure your meetings run smoothly. In this article, we’ll show you how.
Pre-Meeting Checks
Before it starts, do a quick check to avoid tech troubles. Here’s what to do:
- Check the conference room’s equipment to make sure it’s working.
- Test the audio and video tools to ensure they’re functioning correctly.
- Make sure you have all the necessary cables and adapters.
This simple check takes only a few minutes. It helps you find and fix any problems Before the meeting begins. This way, you can focus on the discussion, not tech issues. By doing these checks, you’ll be well-prepared and confident that your presentation will run smoothly.
Laptop and Device Prep
Before the presentation, make sure your devices are ready. This will help you avoid tech troubles and stay focused on the discussion. A few simple steps can make a big difference. By prepping your laptop and devices, you’ll be confident that everything will run smoothly.
- Make Sure Your Device Lasts
Ensure you have enough battery life to get through the meeting. If you’re a Mac user, you can turn on the “Battery Percentage” feature. It will show battery percentage on mac and help you keep a close eye on your power levels. This enables you to adjust your usage or charge your device before it’s too late.
You can also use the built-in “Battery” menu bar icon to quickly check your battery percentage. Click the battery icon and select “Show Percentage” to display the exact battery level.
Update your devices and ensure you have compatible software. Close any unnecessary apps and background processes to avoid distractions and save battery life.
- Network and Connectivity
Before the meeting, make sure you have a solid understanding of the conference room’s network capabilities. This includes knowing the Wi-Fi network name, password, and any potential limitations or restrictions.
Plan for backup internet options, such as mobile hotspots, in case of unexpected network outages. This will ensure that you can stay connected without interruptions.
Also, network security and guest access should be considered. Ensure that you have the necessary permissions to access the network and take steps to protect your devices and data from potential security risks. By taking these precautions, you can ensure a secure and reliable connection.
Presentation and Sharing
To ensure a seamless presentation experience, follow these best practices:
When sharing screens or files, make sure to clearly label your files and folders for easy access. Use a consistent naming convention to avoid confusion. Test your sharing settings before the meeting to ensure smooth transitions. This will save you time and reduce stress during the presentation.
For smooth presentation transitions, prepare your slides and materials in advance. Use a remote or presenter view to navigate easily. Practice your presentation to ensure a confident and smooth delivery. Consider having a backup plan, such as a secondary device or a printed copy of your slides, in case of unexpected technical issues.
If you encounter common presentation issues like screen freezing or file not found errors, try restarting your device or browser. Check your internet connection and ask a colleague for assistance if needed. By following these tips, you’ll be well-prepared to deliver a confident and professional presentation.
Troubleshooting Common Issues
Even with preparation, technical issues can arise. Here are some quick fixes for common problems:
- Audio issues: Check your microphone and speaker settings, ensure proper connection, and try restarting your device.
- Video issues: Adjust your camera settings, check for software updates, and ensure sufficient lighting.
- Connectivity issues: Restart your router, check your network settings, and try connecting via a different method (e.g., Wi-Fi to Ethernet).
To identify and resolve software conflicts:
- Check for updates and install the latest versions of your software and operating system.
- Close unnecessary programs and background applications.
- Try restarting your device in safe mode to isolate the issue.
- If problems persist, seek support from your IT department or software vendor.
Conclusion
A seamless experience is just a few simple steps away. By implementing these practical tips, you’ll be well on your way to delivering confident, professional, and distraction-free presentations. With a little preparation and know-how, you can ensure your meetings run smoothly, efficiently, and effectively, allowing you to focus on what matters most – the content and the conversation.
Stay in touch to get more updates & news on Internal Insider!